Fala, galera!!
O Ubuntu continua sendo uma das distribuições mais em vogano momento. Se você deseja testar esta distro pode baixar a versão LiveCD em http://www.ubuntu.com/getubuntu/download. Assim você pode testar o sistema sem modificar nada no seu disco. Neste screen temos o sistema já instalado.
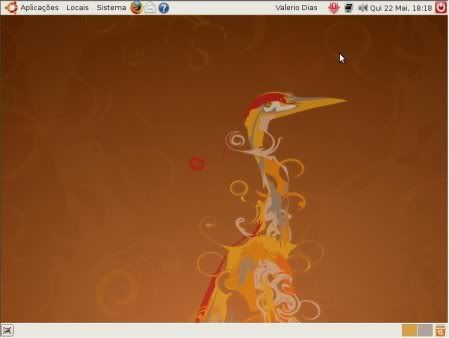
Vou mostrar aqui como instalar o sistema em equipamentos que possuem o Windows instalado num HD com uma única partição, usando a versão LiveCD. Antes de mais nada vamos aos requisitos de sistema:
Processador Intel ou AMD de 1GHz ou melhor, mínimo 256MB de RAM e 4GB de espaço em disco para a instalação. É aconselhável ter pelo menos 512 ou mais de memória para um melhor desempenho e espaço maior que 4 GB pois além do sistema temos também a pasta do usuário (/home) e a partição de SWAP.
O nosso computador do tutorial tem dois discos rígidos, um de 30GB e outro de 10GB:

Em primeiro lugar faça um backup dos seus dados para um local seguro (um segundo disco rígido comono caso do computador do exemplo), disco de rede ou CD/DVDs). Se você possuir uma partição livre, poderá usá-la para instalar o Ubuntu nela, mas não vem ao pretexto deste tutorial. No caso de você ter uma única partição, vamos ter que redimensioná-la no instalador do Ubuntu. Antes de mais nada procure limpar o máximo possível o HD de lixo eletrônico. Isso pode ser feito esvaziando o cache dos navegadores, limpando a lixeira e a pasta TEMP. Utilize um programa como o CCleaner para que essa tarefa seja mais rápida. Depois disso abra o Prompt de comando (no Windows) e digite CHKDSK /F. Confirme o agendamento e reinicie o micro. O CHKDSK será executado no próximo boot para corrigir eventuais erros no sistema de arquivos. Após o CHKDSK ter feito o seu trabalho, de volta ao Windows clique em Iniciar > Executar e digite dfrg.msc. O Desfragmentador de discos será aberto. Desfragmente seu HD.
HD limpo, sistema de arquivos em bom estado e desfragmentado, dados à salvo num local seguro. Vamos agora partir para a instalação do Ubuntu. Vou dispensar o uso do assistente Wubbi do CD do Ubuntu neste tutorial, usando a forma tradicional de instalação através do boot pelo CD do Ubuntu (neste caso o LiveCD), que considero mais segura.
Inicie o PC com o LiveCD do Ubuntu. A primeira tela será essa:
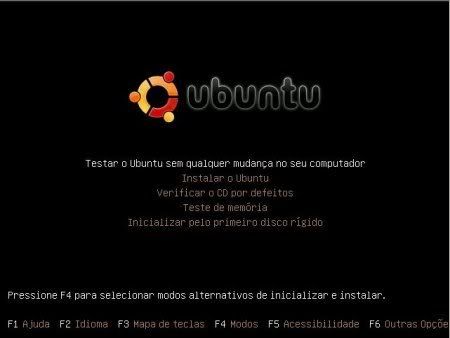
Depois de escolher o idioma de instalação basta teclar ENTER na opção Testar o Ubuntu sem qualquer mudançano seu computador, afinal vai que você não goste do sistema, por isso dispensamos a segunda opção (Instalar o Ubuntu). A próxima tela trará o splash animado do Ubuntu, que fica em movimento enquanto o hardware do seu PC é detectado e outras operações inerentes ao sistema são processadas.
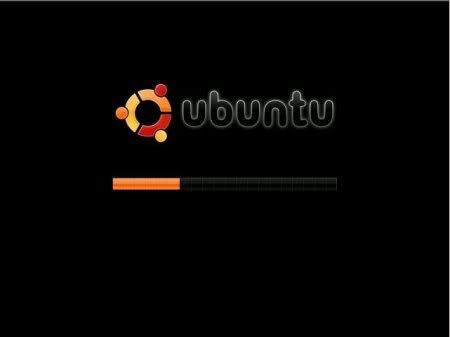
Ao final desta etapa (leva de 2 a 4 minutos dependendo do equipamento) você cairáno desktop do Live do Ubuntu. Quer conhecer o sistema? Então navegue pelos menus do programa, explore seus recursos, veja os programas que vêm pré-instalados. Só não faça tudo de uma vez pois a demora será excessiva pois os componentes estão sendo carregados através do CD, onde a taxa de leitura gira em torno dos 4MB/s. Se o seu equipamento possuir menos de 512MB e estiver executando muitos programas há o risco de que surjam mensagens de falta de memória pois tudo está sendo executado na memória (não é feito nada no HD rodando pelo Live), a não ser que o HD já possua uma partição Linux Swap (a memória virtual do Linux), o que não é o caso apresentado neste tutorial. É praticamente um risco você tentar executar o OpenOffice rodando do Live com apenas 256MB de memória. Caso você tenha mesmo interesse em instalar o sistema é melhor partir para a instalação. No desktop você verá este ícone:

Dou 25 pangs para quem adivinhar o que faz esse ícone. Começa aqui a fase de instalação do Ubuntu. Surgirá a primeira tela do instalador (a de Bem vindo) onde você define o idioma usado
Começa aqui a fase de instalação do Ubuntu. Surgirá a primeira tela do instalador (a de Bem vindo) onde você define o idioma usado no sistema. A segunda tela é para configuração do relógio e fuso horário do sistema; na terceira tela se faz a configuração do layout do seu teclado.
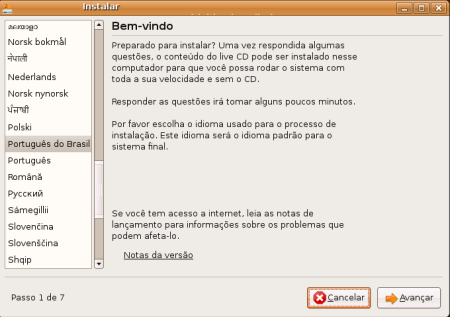
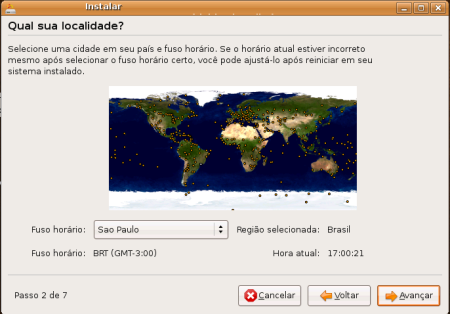
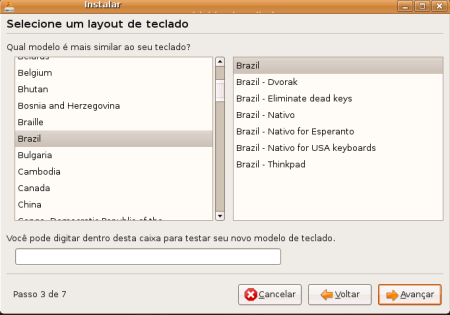
A próxima etapa será a de particionamento, sem dúvida a parte da instalação que mais assusta os usuários iniciantes.No nosso caso temos dois discos instalados no micro, cada um com uma partição. O segundo disco (D: no Windows, sdb1 no Linux) é usado para fazer o backup dos dados pessoais, de forma que não mexeremos nele. O disco que contém a instalação do Windows (C:\ no Windows, sda1 no Linux) é que será usado para instalar o Ubuntu, mas como previsto no início do tutorial ele só tem uma partição. No Linux as partições são enumeradas como pontos de montagem de dispositivos ao invés de letras como no Windows, então o drive C: no Windows equivale ao /dev/sda1 no Linux, enquanto que o drive D: no Windows (que está no segundo disco) é o /dev/sdb1 no Linux. Se o drive onde está o Windows estivesse particionado em dois, então para o Linux elas (as duas partições) seriam apresentadas como /dev/sda1 (C: no Windows) e /dev/sda2 (E: no Windows considerando que haja um segundo disco no sistema, no nosso caso o drive D), etc. Vamos deixar esse esquema de nomes de partições Linux para outro tutorial, no momento vamos nos concentrar na nossa instalação.
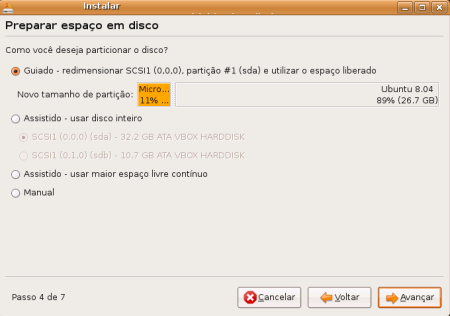
O Linux não instala em partições com sistema de arquivos DOS/Windows (FAT/NTFS) exigindo uma partição com seu próprio sistema de arquivos (EXT2/3, ReiserFS, XFS, JFS, etc). Como não queremos perder a nossa instalação do Windows vamos redimensioná-la para podermos criar um espaço para instalar o Ubuntu. Lembrando que o disco do nosso micro possui 30GB de capacidade e está tomado por uma única partição também de 30GB. Nesta tela o instalador sugere redimensionar a partição do Windows em 11%, reservando o restante para o Ubuntu. Que Ubuntu guloso. Vamos fazer melhor? Que tal dividir o disco em dois? É mais justo. Note o destaque abaixo:
Vamos fazer melhor? Que tal dividir o disco em dois? É mais justo. Note o destaque abaixo:

Mova o cursor do mouse para esse limitador (o cursor mudará de forma). Agora clique e arraste para a direita e observe os indicadores de espaço. Sugeri 50%, então case as duas partições em 50% e solte o botão do mouse. Veja a figura abaixo:
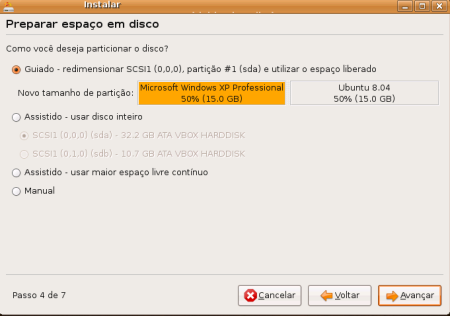
Você não ignorou a minha recomendação de desfragmentar a partição antes de bootar pelo CD do Ubuntu, né? Caso contrário o instalador aborta a operação para evitar a perda de dados. Vai surgir esta janela:

Basta clicar em Continuar e depois em Avançar. O redimensionamento será processado.

Na próxima janela você define seu nome, login e senha. Note que o primeiro nome que você digitar será sugerido como login e também como nome da máquina. Aceite as sugestões ou altere se desejado. Crie uma senha bem forte para aumentar a segurança da sua conta.
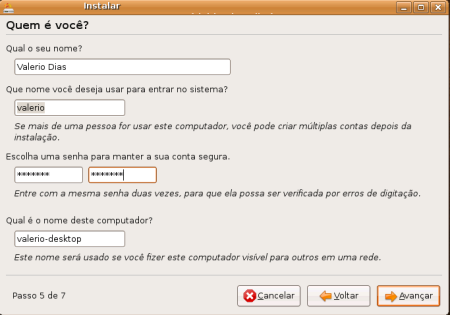
A próxima janela pedirá que você confirme se você quer importar as configurações dos usuários cadastrados na instalação Windows encontrada. Logicamente essa janela só surge se existir uma instalação do Windowsno HD. O "Root" é o nome de usuário cadastrado no meu Windows. Se houvesse outro usuário cadastrado ele apareceria também na lista.
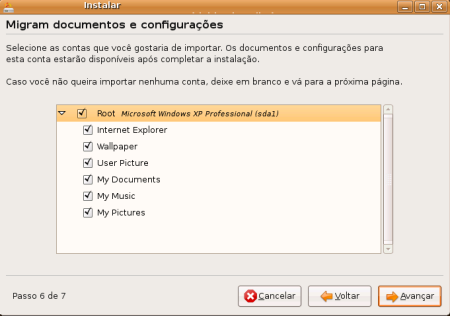
Parabéns. Você terminou o assistente de instalação. Com as informações fornecidas por você ele saberá trabalhar de acordo com o que você deseja. Caso você queira alterar alguma informação pode clicar em voltar.
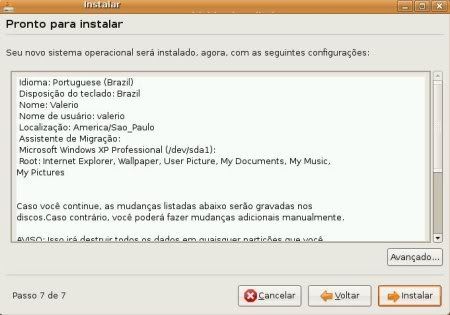
Eis o resumo da instalação:
Ou seja, você pode alterar alguma configuração com exceção do redimensionamento. Note onde diz "As seguintes partições serão formatadas...". O Ubuntu tanto pelo LiveCD quanto pelo Alternative sugere duas partições quando é permitido que ele o faça pelo usuário. O instalador costuma reservar cerca de 5% do espaço configurado para o uso de SWAP, usando o restante para a partição raiz (/). Clique em Avançar e aguarde o processo, que leva de 15 a 40 minutos dependendo da velocidade do seu equipamento.
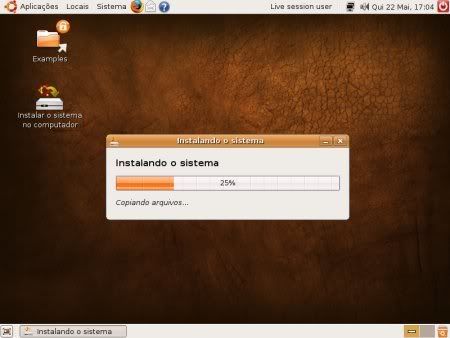
Após a cópia dos arquivos serão configuradas as fontes do APT (Advanced Packaging Tool), o gerenciador de pacotes dos sistemas Debian Linux e derivados (como o próprio Ubuntu, Kurumin, DreamLinux, etc). Caso você possua Internet banda larga via modem router (e que esteja ligado, obviamente) as listas de fontes de pacotes serão baixadas (configurando o famoso /etc/apt/sources.list), em seguida serão baixados os pacotes do idioma especificadono início da instalação; se você especificou o Português Brasileiro, serão baixados os pacotes do locale-PT-BR, se você escolheu o idioma Japonês, serão baixados os pacotes locale-JP, etc. Sem estes pacotes voce só terá a interface em Português do BR (ou do idioma escolhido), com os demais programas (Firefox, OpenOffice, etc) com a interface em EN. Caso você acesse via modem discado ou ADSL PPPoE Bridge, fatalmente terá que instalar os pacotes de dentro do Ubuntu instalado no HD. Continuando, serão baixados os locales do idioma escolhido, o que irá demorar de acordo com a sua conexão (na minha conexão 600kbps isso não leva mais que 7 minutos).
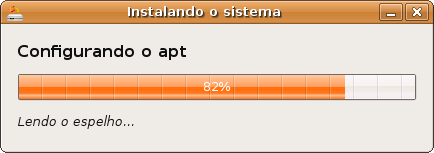

Ufa! Terminamos. Depois de mais algumas checagens e configurações automáticas finais (como a instalação do gerenciador de inicialização, o Grub) esta tela é apresentada.

Se já quiser iniciarno seu novo sistema clique em Reiniciar agora. Após alguns segundos O CD será ejetado e o sistema pedirá que você tecle ENTER. A primeira diferença é que você tem agora a lista dos sistemas operacionais instalados (no caso o Ubuntu e o XP).
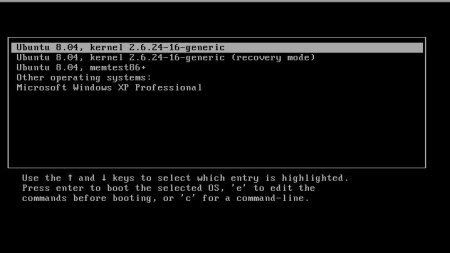
O Splash do Ubuntu será processado, só que bem mais rápido em relação ao carregamento via CD. Em seguida você cairá na tela de login, onde usará o login e senha configurado na instalação.No canto inferior esquerdo você tem um menu com algumas opções, como selecionar o idioma da sessão, escolher qual o gerenciador de janelas, desligar o PC, etc.


Finalmente você verá o desktop do seu Ubuntu 8.04 LTS.
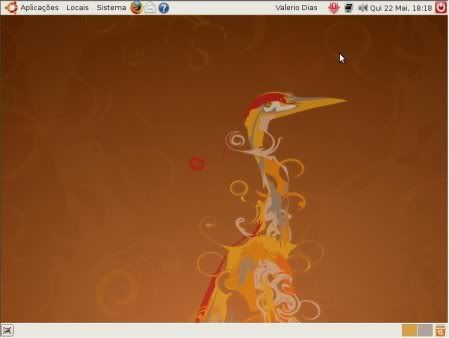
Repare na seta vermelha ao lado do ícone de rede na parte superior direita da tela. Ela indica que há atualizações disponíveis. Basta clicar nela para proceder com a atualização (será pedida a sua senha de usuário). Se você tiver algum dispositivo que tenha um driver otimizadono Ubuntu (como uma placa de vídeo NVIDIA) será apresentada uma tela (Drivers restritos) onde você pode optar ou não pela instalação do driver. Na verdade esses "Drivers restritos" são drivers proprietários não suportados pelo Ubuntu (mas que, pleo menos comigo funcionam perfeitamente).
Ahh! Vamos ver como ficou o disco onde está o Windows? Inicie pelo Windows, clique em Iniciar > Executar e digite compmgmt.msc. Clique em Gerenciamento de disco.
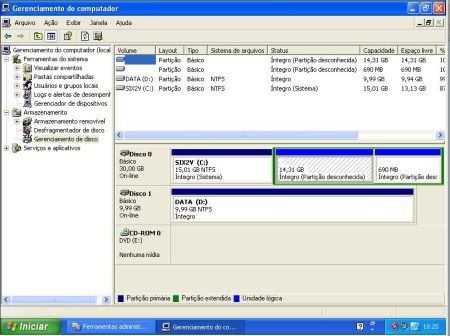
Repare que agora o drive C (que possuia 30GB) tem somente 15GB. Note também que há duas partições (ocultas na janela Meu computador). Elas são justamente as partições criadas pelo instalador do Ubuntu. A maior é a da raiz (/) e a menor abriga a partição de SWAP. O Linux consegue trabalhar com partições FAT/NTFS, já o Windows sequer enxerga partições Linux, pelo menos de forma nativa, exceto quando máquinas Windows acessam compartilhamentos de arquivos em máquinas Linux (Samba), já que em compartilhamentos de rede não importa o sistema de arquivos usado.
É isso, galera!! Espero que gostem.
O Ubuntu continua sendo uma das distribuições mais em voga
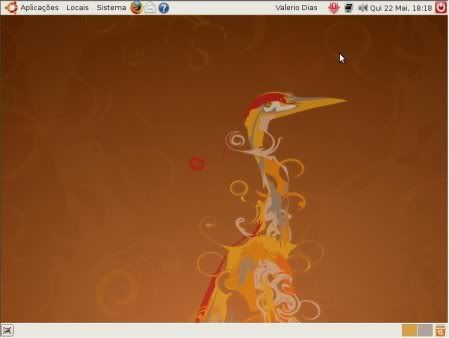
Vou mostrar aqui como instalar o sistema em equipamentos que possuem o Windows instalado num HD com uma única partição, usando a versão LiveCD. Antes de mais nada vamos aos requisitos de sistema:
Processador Intel ou AMD de 1GHz ou melhor, mínimo 256MB de RAM e 4GB de espaço em disco para a instalação. É aconselhável ter pelo menos 512 ou mais de memória para um melhor desempenho e espaço maior que 4 GB pois além do sistema temos também a pasta do usuário (/home) e a partição de SWAP.
O nosso computador do tutorial tem dois discos rígidos, um de 30GB e outro de 10GB:

Em primeiro lugar faça um backup dos seus dados para um local seguro (um segundo disco rígido como
HD limpo, sistema de arquivos em bom estado e desfragmentado, dados à salvo num local seguro. Vamos agora partir para a instalação do Ubuntu. Vou dispensar o uso do assistente Wubbi do CD do Ubuntu neste tutorial, usando a forma tradicional de instalação através do boot pelo CD do Ubuntu (neste caso o LiveCD), que considero mais segura.
Inicie o PC com o LiveCD do Ubuntu. A primeira tela será essa:
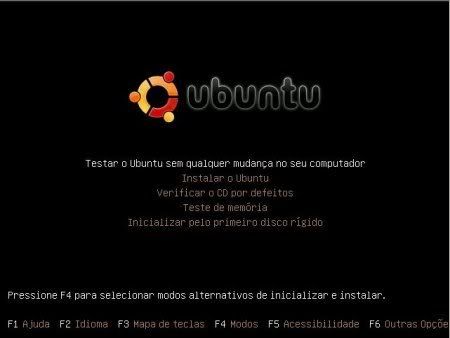
Depois de escolher o idioma de instalação basta teclar ENTER na opção Testar o Ubuntu sem qualquer mudança
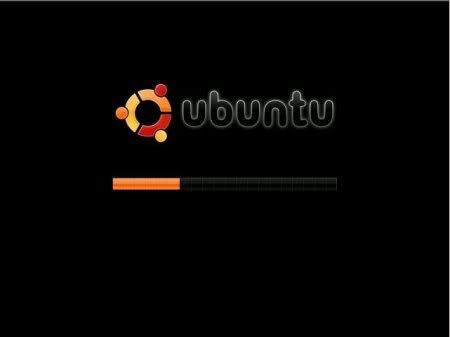
Ao final desta etapa (leva de 2 a 4 minutos dependendo do equipamento) você cairá

Dou 25 pangs para quem adivinhar o que faz esse ícone.
 Começa aqui a fase de instalação do Ubuntu. Surgirá a primeira tela do instalador (a de Bem vindo) onde você define o idioma usado
Começa aqui a fase de instalação do Ubuntu. Surgirá a primeira tela do instalador (a de Bem vindo) onde você define o idioma usado 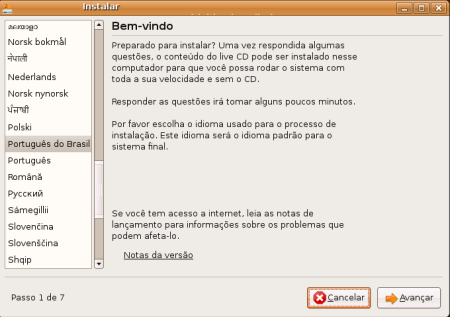
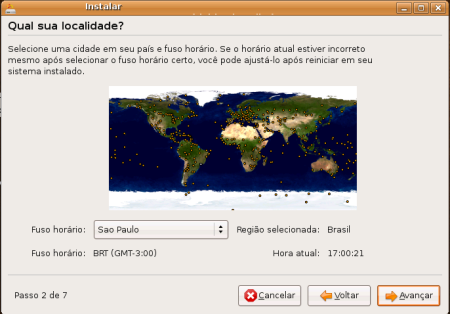
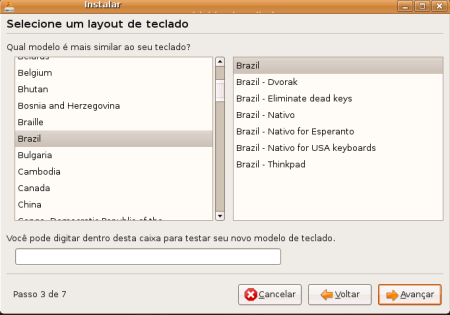
A próxima etapa será a de particionamento, sem dúvida a parte da instalação que mais assusta os usuários iniciantes.
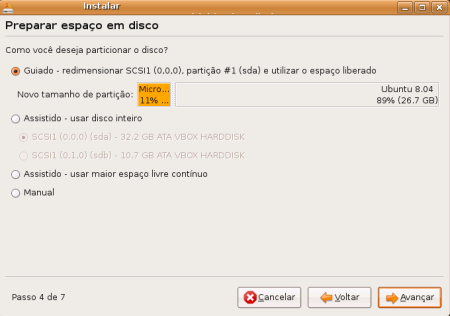
O Linux não instala em partições com sistema de arquivos DOS/Windows (FAT/NTFS) exigindo uma partição com seu próprio sistema de arquivos (EXT2/3, ReiserFS, XFS, JFS, etc). Como não queremos perder a nossa instalação do Windows vamos redimensioná-la para podermos criar um espaço para instalar o Ubuntu. Lembrando que o disco do nosso micro possui 30GB de capacidade e está tomado por uma única partição também de 30GB. Nesta tela o instalador sugere redimensionar a partição do Windows em 11%, reservando o restante para o Ubuntu. Que Ubuntu guloso.
 Vamos fazer melhor? Que tal dividir o disco em dois? É mais justo. Note o destaque abaixo:
Vamos fazer melhor? Que tal dividir o disco em dois? É mais justo. Note o destaque abaixo:
Mova o cursor do mouse para esse limitador (o cursor mudará de forma). Agora clique e arraste para a direita e observe os indicadores de espaço. Sugeri 50%, então case as duas partições em 50% e solte o botão do mouse. Veja a figura abaixo:
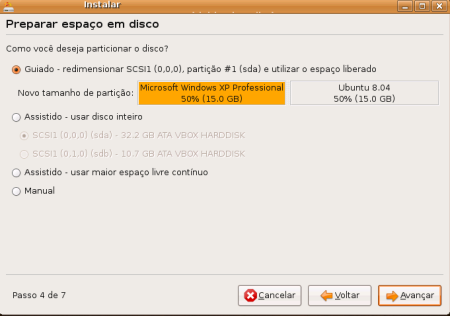
Você não ignorou a minha recomendação de desfragmentar a partição antes de bootar pelo CD do Ubuntu, né? Caso contrário o instalador aborta a operação para evitar a perda de dados. Vai surgir esta janela:

Basta clicar em Continuar e depois em Avançar. O redimensionamento será processado.

Na próxima janela você define seu nome, login e senha. Note que o primeiro nome que você digitar será sugerido como login e também como nome da máquina. Aceite as sugestões ou altere se desejado. Crie uma senha bem forte para aumentar a segurança da sua conta.
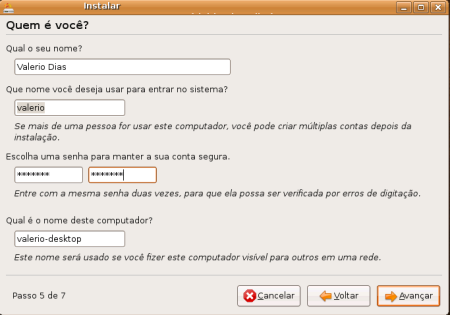
A próxima janela pedirá que você confirme se você quer importar as configurações dos usuários cadastrados na instalação Windows encontrada. Logicamente essa janela só surge se existir uma instalação do Windows
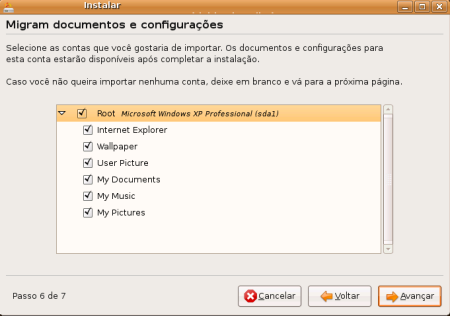
Parabéns. Você terminou o assistente de instalação. Com as informações fornecidas por você ele saberá trabalhar de acordo com o que você deseja. Caso você queira alterar alguma informação pode clicar em voltar.
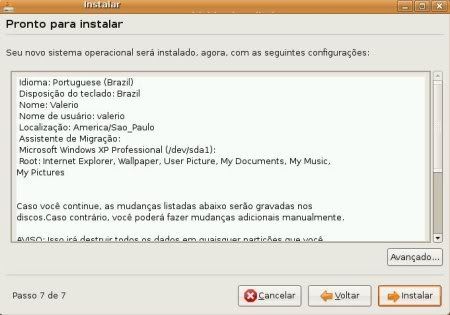
Eis o resumo da instalação:
Citação:
| Idioma: Portuguese (Brazil) Disposição do teclado: Brazil Nome: Valerio Dias Nome de usuário: valerio Localização: America/Sao_Paulo Assistente de Migração: Microsoft Windows XP Professional (/dev/sda1): Root: Internet Explorer, Wallpaper, User Picture, My Documents, My Music, My Pictures Caso você continue, as mudanças listadas abaixo serão gravadas nos discos. Caso contrário, você poderá fazer mudanças adicionais manualmente. AVISO: Isso irá destruir todos os dados em quaisquer partições que você tenha removido, bem como nas partições que serão formatadas. As tabelas de partição dos dispositivos a seguir foram mudadas: SCSI1 (0,0,0) (sda) As seguintes partições serão formatadas: partição #5 de SCSI1 (0,0,0) (sda) como ext3 partição #6 de SCSI1 (0,0,0) (sda) como swap |
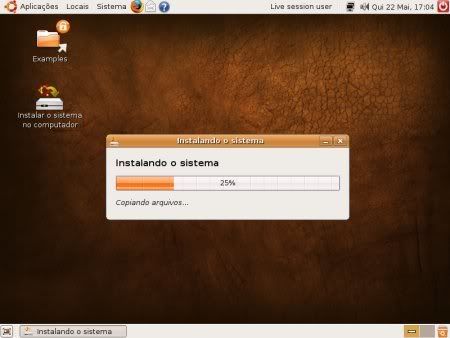
Após a cópia dos arquivos serão configuradas as fontes do APT (Advanced Packaging Tool), o gerenciador de pacotes dos sistemas Debian Linux e derivados (como o próprio Ubuntu, Kurumin, DreamLinux, etc). Caso você possua Internet banda larga via modem router (e que esteja ligado, obviamente) as listas de fontes de pacotes serão baixadas (configurando o famoso /etc/apt/sources.list), em seguida serão baixados os pacotes do idioma especificado
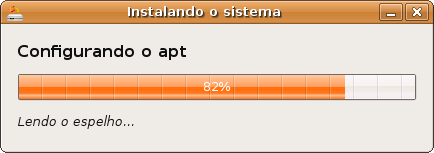

Ufa! Terminamos. Depois de mais algumas checagens e configurações automáticas finais (como a instalação do gerenciador de inicialização, o Grub) esta tela é apresentada.

Se já quiser iniciar
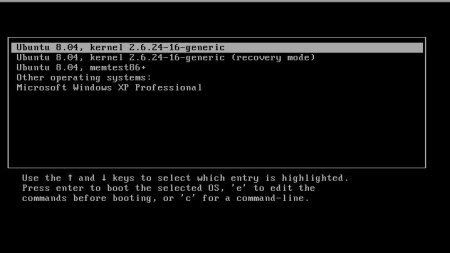
O Splash do Ubuntu será processado, só que bem mais rápido em relação ao carregamento via CD. Em seguida você cairá na tela de login, onde usará o login e senha configurado na instalação.


Finalmente você verá o desktop do seu Ubuntu 8.04 LTS.
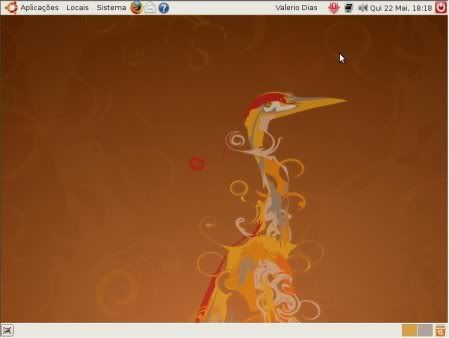
Repare na seta vermelha ao lado do ícone de rede na parte superior direita da tela. Ela indica que há atualizações disponíveis. Basta clicar nela para proceder com a atualização (será pedida a sua senha de usuário). Se você tiver algum dispositivo que tenha um driver otimizado
Ahh! Vamos ver como ficou o disco onde está o Windows? Inicie pelo Windows, clique em Iniciar > Executar e digite compmgmt.msc. Clique em Gerenciamento de disco.
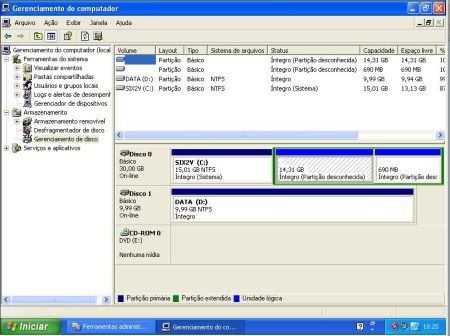
Repare que agora o drive C (que possuia 30GB) tem somente 15GB. Note também que há duas partições (ocultas na janela Meu computador). Elas são justamente as partições criadas pelo instalador do Ubuntu. A maior é a da raiz (/) e a menor abriga a partição de SWAP. O Linux consegue trabalhar com partições FAT/NTFS, já o Windows sequer enxerga partições Linux, pelo menos de forma nativa, exceto quando máquinas Windows acessam compartilhamentos de arquivos em máquinas Linux (Samba), já que em compartilhamentos de rede não importa o sistema de arquivos usado.
É isso, galera!! Espero que gostem.
Comentários
Postar um comentário
Sejam bem vindos!
Todos os comentários são lidos e moderados previamente.
São publicados aqueles que respeitam as regras abaixo:
* Quer mostrar seu blog? Use a opção "Open ID";
* Seu comentário precisa ter relação com o assunto do post;
* Todos os comentários serão moderados;
* Não serão aceitos comentários ANÔNIMOS;
* Pedidos de parceria leia nossa Política
* Sugestões e Pedidos por favor entre em Contato
OBS: Leia antes
* Não serão aceitos comentários ANÔNIMOS deixe seu nome;
* Os comentários dos leitores não refletem as opiniões do blog.